Plugin GTranslate – Como traduzir um site WordPress para mais de 100 idiomas
Como usar o plugin GTranslate?
Nesse tutorial você vai descobrir como traduzir um site WordPress de forma automática para mais de 100 idiomas.
Com uma configuração mais simples do que o plugin Loco Translate, o plugin GTranslate usa a tradução automática do Google Tradutor para tornar seu site multi-idiomas. A partir de um clique do usuário, a tradução é feita em tempo real.
Esse recurso vai tornar seu site mais acessível a usuários de outros países, aumentando o alcance de seus conteúdos para mais de 99% dos internautas.
Veja abaixo o passo a passo de como configurar o plugin usando seus recursos gratuitos:
- Google Analytics 4 – Como cadastrar e configurar a tag no seu site
- JivoChat WordPress – Como instalar o chat online no WordPress
- Plugin Super Links – O guia completo do melhor plugin clonador

Como instalar o plugin GTranslate?
Antes de instalar qualquer plugin, lembre-se de fazer um backup do site.
Em seguida, na biblioteca de plugins do WordPress, busque por GTranslate:
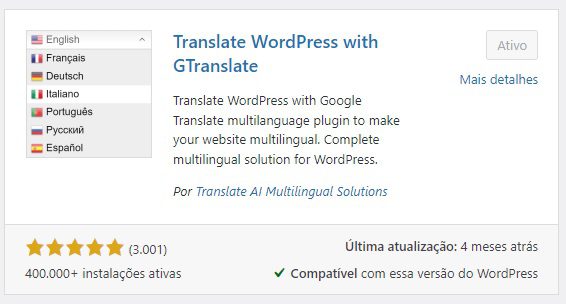
Instale a ative o plugin.
Você também pode baixar o plugin GTranslate no seu computador e enviá-lo para o WordPress, se preferir.
Como configurar o plugin GTranslate?
Depois de instalado, acesse o GTranslate no menu esquerdo do WordPress. Ele está na aba “Configurações”.
Na opção “Aparência do widget”, escolha como você prefere que o widget de tradução seja exibido para o usuário:
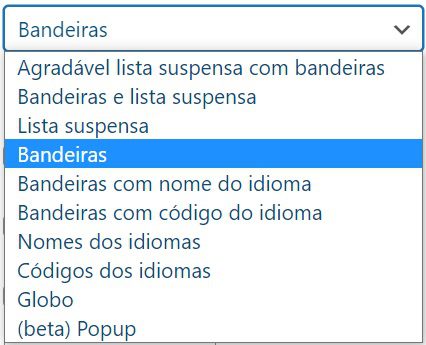
Veja que no canto superior direito, você tem acesso à uma “pré-visualização do widget” antes de finalizar a configuração.

Agora, na opção “Traduzir de”, escolha o idioma original em que seu tema WordPress e seus conteúdos estão escritos.
O GTranslate também tem funções adicionais que são liberadas na versão paga, como alterar a “Estrutura de URL do subdiretório” e a “Estrutura de URL do subdomínio”.

Definindo a posição e a aparência de exibição do plugin GTranslate
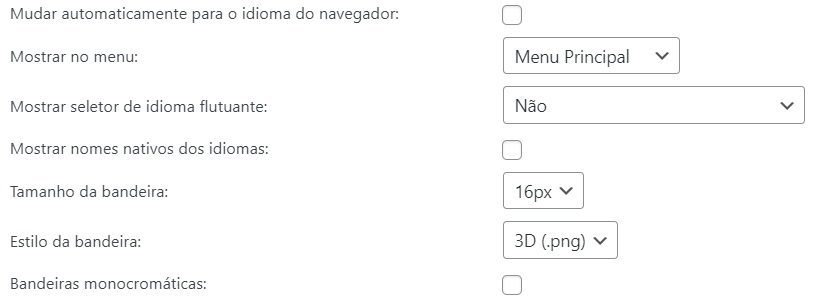
Siga os passos abaixo para configurar a posição e aparência do plugin GTranslate:
- Mudar automaticamente para o idioma do navegador: deixe desmarcado;
- Mostrar no menu: escolha em qual menu o Widget deve ser exibido (menu superior, menu do rodapé ou menu lateral);
- Mostrar seletor de idioma flutuante: selecione “Não”;
- Mostrar nomes nativos dos idiomas: deixe desmarcado;
- Tamanho da bandeira: escolha entre 16px ou 24px;
- Estilo da bandeira: escolha 3D ou 2D;
- Bandeiras monocromáticas: marque somente se você quer que as bandeiras sejam exibidas em preto e branco.
Escolhendo quais idiomas o GTranslate vai fornecer a tradução
Marque todos os idiomas que você quer que o plugin ofereça tradução ao usuário.
Para o widget não ficar muito grande no meu site, eu escolhi apenas as opções Inglês, Espanhol e Português. Você pode fazer o mesmo:
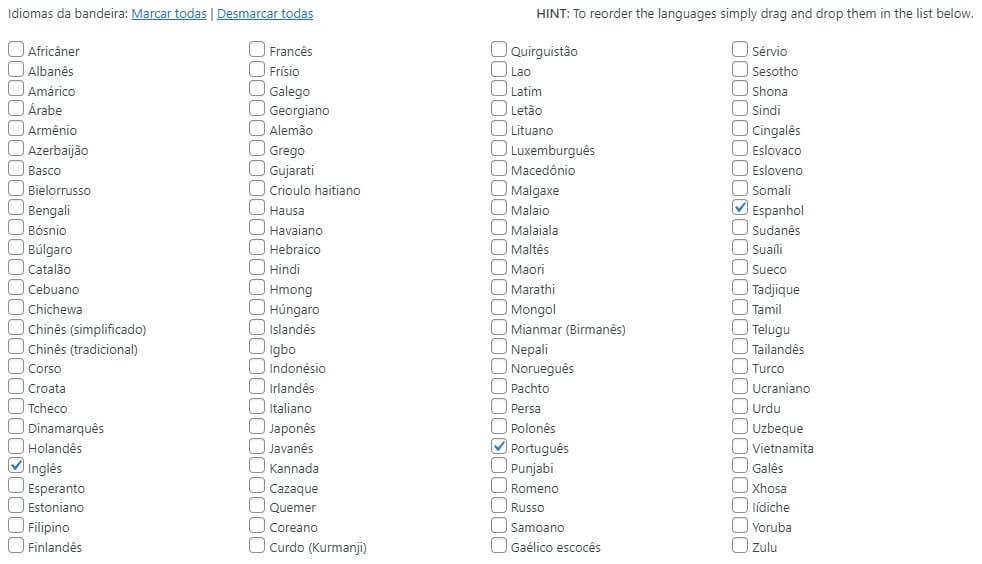
O que é a opção “bandeiras alternativas”?
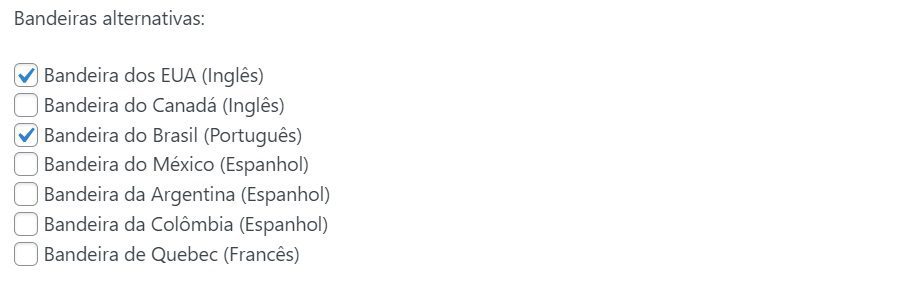
Por padrão, caso você selecione os idiomas Inglês ou Português, o plugin GTranslate vai exibir a bandeira do Reino Unido e de Portugal.
Se você preferir, marque as opções como na imagem acima para que sejam exibidas as bandeiras dos Estados Unidos (para a língua inglesa) e do Brasil (para a língua portuguesa).
Para finalizar, ignore o campo “Código do widget (para usuários avançados)” e clique em “Salvar alterações” no final da tela.
Limpe o cache do seu WordPress e acesse seu site para verificar o funcionamento do plugin.
Conclusão
Depois de ter seguido os passos acima, você acaba de colocar um tradutor no site.
Agora, quando o usuário estiver no seu site, basta ele clicar sobre a bandeira do seu respectivo idioma para que o plugin traduza automaticamente toda a interface.
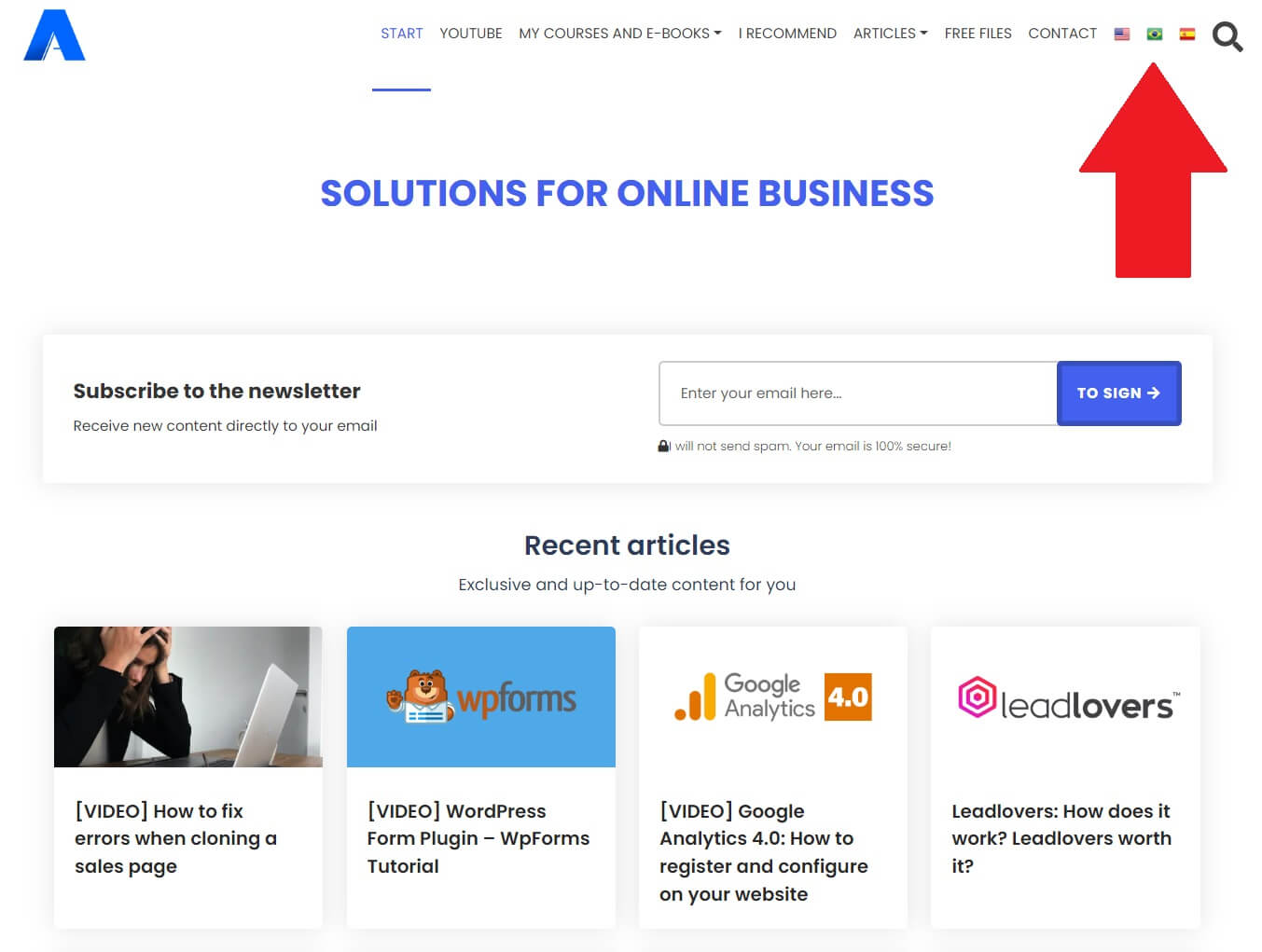
Se você preferir, assista no vídeo abaixo o tutorial do plugin GTranslate:
Sobre o Autor
![[VÍDEO] Como corrigir erros ao clonar uma página de vendas com o Super Links](https://alvaromendonca.com/wp-content/uploads/2022/09/como-corrigir-erro-na-clonagem-de-pagina-de-vendas-450x235.jpg)
![Como Corrigir o Problema do Arquivo ads.txt no Google Adsense [2024]](https://alvaromendonca.com/wp-content/uploads/2019/11/como-corrigir-o-problema-do-google-adsense-ads.txt-450x235.jpg)

0 Comentários