Pixel Google Ads – Como criar e instalar na Hotmart
Integrar o Pixel do Google Ads na Hotmart é uma excelente estratégia para rastrear e otimizar as conversões das suas campanhas de marketing digital.
Com o Pixel de conversão, você pode obter informações sobre o público comprador e ajustar suas estratégias com base em dados concretos.
Neste artigo, vou te guiar passo a passo em como criar e instalar o Pixel do Google Ads na Hotmart.
- Plugin Super Links – O Guia Completo + Cupom de Desconto
- Como anunciar no Google Ads como afiliado usando página clonada no Super Links
- Conta suspensa no Google Ads: causas e o que fazer para resolver
- Como criar e instalar o pixel do Google Ads na Kiwify
1 – Criando o Pixel no Google Ads
Por que criar o Pixel antes da campanha?
Criar o Pixel antes de iniciar a campanha é uma prática que considero mais eficiente, pois permite que você configure tudo de uma vez, otimizando o tempo.
No entanto, você pode optar por criar o Pixel depois, se preferir.
Configurando o Pixel
- Acesse o Google Ads e vá até o painel de controle;
- Clique em “Metas” e depois em “Conversões”;
- Na seção de conversões, selecione “Nova ação de conversão” e escolha a opção “Site”;
- Insira o link do seu site (pode ser uma página clonada) e clique em “Verificar”;
- Role a página e clique em “Adicionar uma ação de conversão manualmente”;
- Selecione a categoria de meta “Compra”, pois queremos rastrear compras diretas;
- Nomeie a conversão de acordo com o produto para fácil identificação no painel;
- Na opção de valor, escolha “Usar valores diferentes para cada conversão” para que a Hotmart envie o valor real da venda;
- Defina a contagem como uma conversão por ação e deixe as demais configurações como estão;
- Clique em “Concluído” e depois em “Salvar e continuar”.
2 – Copiando o Código do Pixel no Google Ads
Após criar a ação de conversão, você precisará do código do Pixel:
- Clique em “Ver snippet de evento” e copie o código gerado.
- Cole o código no seu bloco de notas, pois utilizaremos apenas partes específicas dele.
3 – Criando uma Meta Personalizada
Agora, vamos criar uma meta personalizada para essa ação de conversão:
- No painel do Google Ads, vá até “Metas personalizadas” e clique em “Adicionar meta personalizada”;
- Nomeie a meta com o mesmo nome do produto e selecione a ação de conversão criada anteriormente;
- Clique em “Salvar” para finalizar a criação da meta personalizada.
4 – Instalando o Código na Hotmart
Com a ação de conversão e a meta personalizada configuradas, é hora de instalar o Pixel na Hotmart:
- Acesse a Hotmart e clique no menu superior direito;
- Vá em “Ferramentas” e selecione “Pixel de rastreamento”;
- Escolha a opção “Google Ads” e cole os códigos nos campos apropriados:
- O ID do Pixel (parte do código que vai da letra “A” até o número antes da barra).
- O Segundo código (parte após a barra e antes da aspa).
- Configure as opções de rastreamento:
- Selecione “Página de pagamento” e “Página de produto”.
- Desmarque as visitas na página de pagamento e produto se você deseja rastrear apenas vendas concluídas.
- Mantenha “Valor real da venda” para obter dados precisos;
- Clique em “Salvar” para finalizar a configuração.
Conclusão
Pronto!
Você configurou e instalou o Pixel do Google Ads na Hotmart.
Agora, suas campanhas no Google Ads estarão integradas com as vendas realizadas na Hotmart, permitindo um acompanhamento detalhado das conversões.
Essa integração é fundamental para otimizar suas campanhas com base em dados reais e assim, melhorar o retorno sobre o investimento.
Sobre o Autor

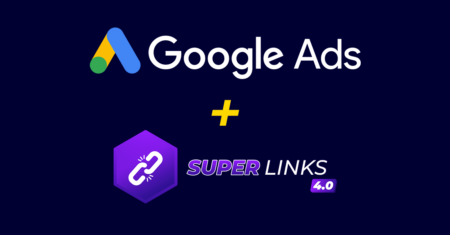


0 Comentários