Como criar e instalar o pixel do Google Ads na Kiwify
Se você trabalha com marketing de afiliados e deseja otimizar suas campanhas no Google Ads, instalar corretamente o pixel do Google Ads na Kiwify é um passo importantíssimo.
Esse processo garante que você acompanhe as conversões com precisão, obtenha insights sobre o desempenho das suas campanhas e otimize seus anúncios para obter melhores resultados.
Neste artigo, você aprenderá, de forma objetiva e passo a passo, como criar o pixel no Google Ads, configurá-lo na Kiwify e vinculá-lo às suas campanhas.
- Vale a pena remover pixel do produtor na página clonada?
- Pixel Google Ads – Como criar e instalar na Hotmart
- GERA ADS: Conheça o GPT especializado em Google Ads para afiliados
Passo 1: Criando a Ação de Conversão no Google Ads
Antes de instalar o pixel na Kiwify, é necessário configurar a “Ação de Conversão” no Google Ads.
Veja como fazer:
- Acesse sua conta do Google Ads e clique em Metas > Conversões no menu lateral.
- Na aba “Resumo”, clique em “Criar uma ação de conversão“.
- Escolha a opção “Site” e insira o domínio do site. Se estiver promovendo um produto da Kiwify, insira o link oficial da página de vendas (não use seu link de afiliado).
- Após a verificação do domínio, role a página até encontrar a opção “Configurar manualmente uma ação de conversão”.
- Preencha as informações:
- Categoria: Selecione “Compra” (ou outra adequada ao objetivo).
- Nome da Conversão: Escolha um nome descritivo, como “Compra [Nome do Produto]”.
- Valor: Configure para que a plataforma envie o valor real da conversão, considerando possíveis variações como promoções.
- Contagem: Use “Uma” para contabilizar apenas a primeira conversão por cliente.
- Salve e conclua a configuração. Copie o código gerado e guarde-o em um bloco de notas para o próximo passo.
Passo 2: Instalando o Pixel na Kiwify
Agora que você já tem o código do pixel, é hora de instalá-lo na Kiwify:
- Acesse a Kiwify e vá até o painel do produto que deseja configurar.
- Role a página até a seção Pixels de Conversão.
- Clique em Adicionar Pixel e escolha a opção do Google Ads.
- Preencha os campos:
- Nome: Escolha um título descritivo, como “Pixel de Compra [Nome do Produto]”.
- ID do Pixel: Copie e cole o código correspondente à identificação da conta no Google Ads (primeira parte do código gerado).
- Label da Conversão: Copie a segunda parte do código (após a barra) e cole no campo correspondente.
- Configure os eventos que dispararão o pixel:
- Visita ao Checkout: Desmarque para evitar conversões falsas.
- Aprovação de Pagamento (Cartão e Pix): Ative para registrar conversões reais.
- Geração de Boleto: Opcional, mas útil para acompanhar boletos gerados.
- Clique em Salvar Alterações para finalizar.
Passo 3: Criando uma Meta Personalizada no Google Ads
Para garantir que os dados do pixel sejam corretamente vinculados às suas campanhas, você precisa criar uma meta personalizada no Google Ads:
- Retorne ao painel de Conversões no Google Ads.
- Clique em Metas Personalizadas > Adicionar Nova Meta.
- Nomeie a meta de forma clara e descritiva, como “Meta [Nome do Produto]”.
- Vincule a ação de conversão criada no primeiro passo.
- Salve as alterações.
Passo 4: Vinculando a Meta à suas campanha
Agora, configure sua campanha para utilizar a meta personalizada:
- Na aba “Campanhas”, clique no ícone de engrenagem da sua campanha para acessar as configurações.
- Encontre a seção “Metas de Conversão” e selecione a opção “Específica da Campanha“.
- Escolha a meta personalizada criada anteriormente e salve as alterações.
Conclusão
Com o pixel do Google Ads configurado na Kiwify, você pode acompanhar dados importantes como faixa etária, gênero e dispositivos dos compradores.
Esses insights ajudam a:
- Identificar o público que mais converte e otimizar os lances para ele.
- Excluir faixas de público que não geram conversões, economizando no orçamento.
- Ajustar campanhas de acordo com os dados coletados, melhorando o retorno sobre o investimento.
Instalar o pixel corretamente é fundamental para o sucesso de qualquer estratégia de Google Ads para afiliados.
Agora que você conhece o passo a passo, é hora de aplicar e começar a colher os resultados.
Com essas configurações, você estará preparado para monitorar suas campanhas com precisão e maximizar suas conversões na Kiwify.
Sobre o Autor


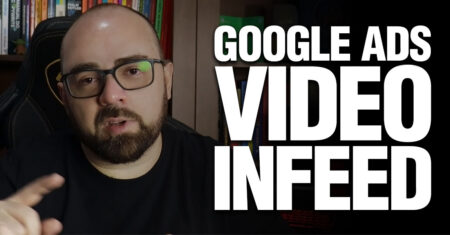
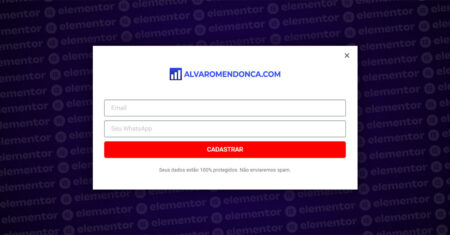

0 Comentários